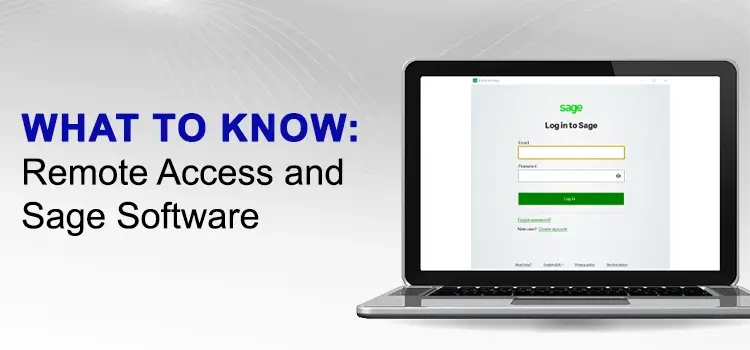In this competitive era, many applications allow businesses to work remotely from anywhere. Similarly, Sage 50 provides its users with a remote access feature, which enables them to work remotely without physically visiting the office. This feature allows multiple users to access the same company accounts remotely even while sitting at your home. However, if you want to obtain the complete details to Set up Sage 50 Remote Access, stick to this post until the end.
Is it problematic for you to set up the Sage 50 remote data access and need immediate assistance? Contact Sage 50 Support Number at +1 (866) 430-0630 and have a one-to-one consultation with our professionals to get the sure-shot solutions regarding your query.
Table of Contents
ToggleHow Can You Describe Remote Data Access?
Remote Data Access is a cloud-based service that allows users to work on the same project from anywhere in the world with a stable internet connection. This feature also helps improve collaboration with your accountant so that you can work together without any disruptions.
Above all, Remote access is one of the best mediums through which users can work from their homes through different work locations without delay in the ongoing task.
Also Read: Fix Sage 50 SmartPosting Errors
What is the Significance of Setting up Sage Remote Data Access?
You can use the following benefits of setting up Sage remote data access to get the best out of it.
- Remote Access to Sage is one of the most convenient ways to access company information outside working hours.
- Another great thing is that with Sage remote access, users don’t have to back up the company data manually. This is so because the Sage remote data access is a cloud-based feature that automatically stores the data on a cloud server.
- Besides this, you can also send an invitation to the accountants as separate users so they can adjust balances smoothly. You can also work on the accounts without any issues if other users are logged in simultaneously.
- Additionally, Sage remote access enables multiple users to work on the same file simultaneously.
Advisory Tips To Consider Before Using Sage Remote Data Access
Below are key points before effortlessly running Sage Remote Data Access.
- Network Connectivity:- For Sage Remote Data Access, 4 Mbps download speed and 2 Mbps uploading speed are required. Utilizing a wired connection for an uninterrupted internet connection is always recommended.
- Updated Version of the Sage Software:- Another important thing is that you are working on an updated version of the Sage 50 accounting software.
- Get the Latest Windows Updates:- Another important thing is to download the updated version of the Windows operating system to run the Sage remote access uninterruptedly.
How to set up Sage Remote Data Access using the following procedure?
Read the steps described below carefully and set up the remote data access easily without any further delays.
Process 1: Test Whether You Can Utilize Remote Data Access
The first thing you must verify is that you are working on an up-to-date version of Sage 50 Accounts. Moreover, you must confirm your reliable subscription and that you are linked to a good internet connection.
Process 2: Get Ready with the Backup Of Your Data
In this step, users must schedule a backup of their company data to safeguard their original data in case of loss or damage. Furthermore, implement the following stepwise instructions to generate the backup of the file.
- Initially, launch the required company, and from there, click the File menu > Backup option.
- Now, either take note of the suggested file or rename the file as you wish.
- After this, hit the Browse button and pick the appropriate location to restore the file. Later on, click the OK button to move to the next step.
- However, if you wish to generate a data file backup, select it from the list. Otherwise, you can also choose the Select all file types to include in the backup option.
- You must tap the OK option, and if asked to search for the data, select the Yes > Close button.
- Once you are all sorted, hit the Yes button, and the backup will be generated successfully. However, this also indicates that you can recover your data back to its original point at any time.
Process 3: Grant the necessary Permissions to Use Remote Data Access
Before you proceed with the process, try linking the company with your registered Sage Account.
- Launch the Sage 50 Accounts using the preferred web browser and sign in as the Manager.
- After this, select the Settings menu, User Management, and then Users option.
- Thereon, go with the MANAGER > Edit and then tick-mark the “Allow Remote Data Access” checkbox by considering the following pointers.
- Yes: Users must go with this option when their data file was previously connected to the Sage account. They must review the details twice and hit the Continue button to do so.
- No: On the other hand, if you pick this option, you must connect your data with the Sage account. Later, hit Get Started Now with your Sage account and then use the instructions on the screen.
- Afterwards, tap the Continue button, add your complete name into the respective text field, and hit “Yes, I am the right person”.
- In the next step, sign in to your Sage account, considering the following points in your mind.
- I have a Sage Account: If you choose this option, provide the correct login details.
- I don’t have a Sage Account. If you choose this option, you will hit the Create Account option and follow the remaining steps to generate a new one.
- You are supposed to link your company data and tick-mark the Allow Remote Data Access checkbox.
- Finally, choose the Continue option, and you will be all set to use the Sage 50 account smoothly.
Process 4: Be Ready With a Passphrase
The passphrase is the unique code users require to access the Sage data file remotely. It consists of at least 15 digits, each containing one uppercase and one lowercase character.
- You need to insert the correct passphrase into the respective text field.
- Afterwards, include the passphrase again for confirmation and store them in a secure location.
- Ultimately, choose the Save button and uninterruptedly run the Remote Data Access in Sage.
Next Steps:-
You can resume managing your users after linking your company to Remote Data Access. Then, perform the following steps to accomplish the task.
- The users must give access to the other existing users so that they can use the company file remotely.
- For instance, if you have new users, set them up and give them the necessary rights to run the data files remotely.
- However, you can also connect your data file remotely via another device.
Procedure to Connect Your Company Data Via Remote Data Access in Sage 50
Go through the following steps to connect your company data through remote access in Sage 50.
- Launch the Sage 50 accounts and then opt for the Add Company option to start the process.
- After this, select the Download option > Continue > OK. When asked, enter the registration details into the respective text fields and then hit Next > OK > OK.
- In the next step, mention the Sage account details and hit the Log In button.
- If you get an error message saying that the login details are inaccurate, it might be that the login details are invalid or that you don’t have the account yet.
- Now, you must choose the company you wish to connect with and proceed to the next step.
- Afterwards, examine the Dataset ID by hitting the information symbol.
- You are supposed to include the password generated by the MANAGER user and tap the Continue > Download option.
- Here, you must remember that the first time you connect with Sage remote data access, a copy of the data will eventually be downloaded. However, it may also take some time to download it, so you have to wait until the process is over.
Also Read: Fix Sage 50 Error 0057 Rel 2013.2
Summarizing The Above!!
We hope you can now easily use the Sage 50 remote data access feature and work anywhere worldwide. If you encounter any issues while using this cloud-based service, get help from our professionals for immediate resolution.
Frequently Ask Questions (FAQs)
To update the remote data access in Sage 50, sign into the Sage 50 accounts using the manager login. After this, navigate to the Tools > Remote Data Access option. You must either opt for the Refresh Remote Data Access or Lock Remote Data Access.
You must perform the following steps to disable the remote access on the Sage 50 application.
- First, launch Sage 50 Accounts. From the Company Selection window, click the three dots beside the name of the relevant company.
- After this, if you are accessing the Sage 50 Accounts v28, hit the Remove option from Remote Data Access.
- Mention the correct password for the manager’s login name, tap OK > Yes, and then tap OK.
First, users must access the main website to sign in to Sage 50 accounts through the manager login. After this, they choose the Tools > Remote Data Access option. Thereon, they navigate to the Refresh Remote Data Access or Lock Remote Data Access option.
Sage remote access features allow users to work remotely on the same data file, sitting anywhere globally with a good internet connection.
Sage’s remote access feature allows users to connect to the same project virtually without physically visiting the office. This is a great feature for employees who operate from branch offices or who travel.