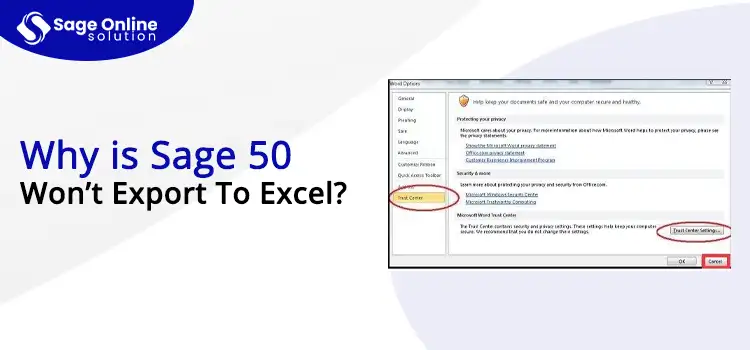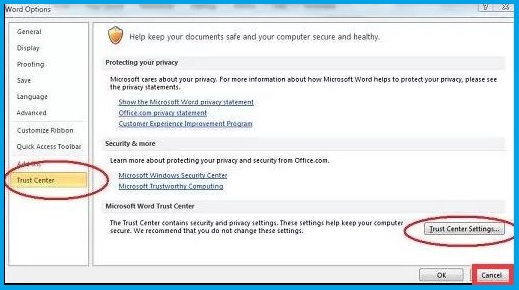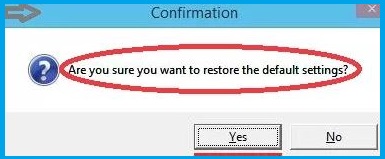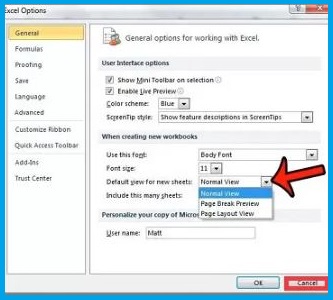There are instances when you may need to export your Sage 50 data to Excel. But what if you notice that the Sage export to Excel not working? It can be utterly annoying for users when such an error occurs while they are in the middle of an important task. The error often occurs when there is an improper integration of the Sage 50 application with MS Excel.
There can be several other possible reasons as well that are stopping the export of the Sage 50 data to an Excel sheet. Knowing the possible reasons can facilitates users with finding the right troubleshooting procedures for Sage 50 won’t export to Excel error.
Here, we will discuss the common reasons behind the error and solutions that can override these factors promoting the problem in Sage 50. Keep reading to know more!
Table of Contents
ToggleWhat Causes The “Sage 50 Export to Excel Not Working” Problem?
There are various reasons that can interfere with the export of Sage 50 data to Excel, as mentioned in the following list:
- Unfavorable File Block Settings in MS Excel: The file block settings in the Trust Center in Excel can sometimes block the files from external applications. You need to reconfigure this setting to enable a smooth import process.
- Incompatible Sage 50 Software With Microsoft Office: To send Sage 50 data to Excel, you must have a compatible version of MS Office locally installed on the same computer that has the Sage 50 application. However, if the two apps are not compatible with each other, you won’t be able to reap the benefits of their integration, including data export to Excel feature.
- Improperly Configured MS Excel: The improperly configured MS Excel to launch a new worksheet can also be a potential reason behind the Sage 50 won’t export to Excel error. In such a situation, you need to reinstall the MS Excel.
- Administrator Privileges Required: To perform crucial actions in the Sage 50 application, you need to run it as an administrator. However, if the admin privileges are missing, you won’t be able to export Sage 50 data to Excel.
What Is The Need For Importing Sage 50 Data To Excel?
Sage 50 stores the crucial financial information of a company and enables data sharing with other users. However, it is not possible to provide Sage 50 access to all the employees. However, if someone needs to analyze the reports or financial data from Sage 50, exporting to Excel can be a feasible solution to it.
Sage 50 export to excel feature enables users to move the accounting data into MS Excel. However, if an error occurs during the process, you need to resolve it immediately. The next section explains some of the most effective measures you may take to eliminate the hurdle.
Also Read: Sage Pay Error 4020 Invalid IP
Best Methods To Fix Sage 50 Won’t Export to Excel
Now that the factors interfering with the export are not unfamiliar, we can advance with the troubleshooting procedures explained in the following sections:
1st Method: Run Sage 50 With The Admin Credentials
It is a prerequisite to run Sage 50 as an admin to export the program data to Excel. You can get it done with a couple of easy steps.
- Make a right-click on the shortcut icon.
- Thereafter, click on the “Run as Administrator” option.
- Enter the relevant credentials, and you will be good to go.
If the error continues, try the next method.
2nd Method: Verify File Block Settings in MS Excel’s Trust Center
The Trust Center settings can block data sharing from other external applications to MS Excel. The Sage 50 won’t export to Excel error can also occur due to the same. Therefore, to prevent this error, you need to check and modify the settings and prevent it from causing the export error:
- Open any MS Office component, which can be MS Word, PowerPoint, or any other, which in this case is Excel. Now locate the file options in the top-left corner of the screen. Click on it.
- From the drop-down menu, hit on the “Option.”
- A new window will pop up on which you can locate the option “Trust Center” on the left corner. Once you click on it, you can easily locate the option “Trust Center Settings.”
- In the trust center settings, you need to hit the option “File Block Settings.” This will list different file formats in which Excel saves a file. For each of these options, you need to hit the “Open” and “Save” options, which will prevent Excel from opening any file in these formats only.
- Following are the various file types you need to uncheck:
- Excel 2007 (Add-on files, Macro-Enabled Workbook and Templates, Binary WorkBooks)
- Excel 97-2003 (Add-on Files, WorkBook and Templates)
- Excel 95-97 (WorkBook and Templates)
- Once you make the desired changes, you need to save them by hitting the option “OK” in the Trust Center and then again “OK” Excel option window.
- Close the MS Excel and open Sage 50 to check whether the file export issue has been resolved or not.
3rd Method: Restore the MS Excel’s Default Settings
When you make any changes or update MS Excel, it can evoke compatibility issues with other applications. Restoring it to the default settings can prevent the error. Therefore, you can do it by following these steps:
- Open the control panel in your system, and there, hit the option “Program and Features.”
- Now, from the list of programs, select the MS Office window, right-click on it, and then hit the option “Change.”
- Afterward, from the new pop-up window offering various repair options, hit on “Quick Repair” and then “Repair.”
- This will initiate the repair process, which, once completed, you will need to restart the system.
- Lastly, once the process has been completed, you need to start Excel again and try to open the Sage files.
4th Method: Configure Default Views for New Sheet in MS Excel
If you are having trouble opening the new worksheet in MS Excel, you can change the default view for the new sheet by executing these steps:
- Open Excel in your system and either click on the “Windows Icon” on the left or click on the “File” option.
- Now, in the next window, at the bottom, you can locate “Options.” Clicking on it will open a new window titled “Excel Option.”
- Select the “General” tab on the left and navigate to the section “When opening a new workbook.” Afterwards, on the option “Default View for new sheets,” select “Normal View.”
5th Method: Check The Compatibility Of Sage 50 with MS Excel
Integrating Sage 50 with MS Excel can offer you numerous benefits. However, you need to make sure that they are compatible with each other. Below is how you can check and rectify it:
- Open the Sage 50 application in the system, where on the homepage, locate the option “Help.”
- From the drop-down menu, hit the option “About Sage 50 Clouds Account.”
- Under the section “Program Description,” note down the version number.
- Now, you need to check which version of Sage is compatible with MS Office, based on which you need to make the required changes in your current application.
6th Method: Fix The Inappropriate MS Excel Installation
A partial or damaged installation of MS Excel can make it prone to a wide range of technical issues. Sage 50 export to excel not working can also be one of these errors. In such a case, you can manually register or install the MS Excel:
- Open the Run Prompt, for which a shortcut key can be “Window+R.”
- Then, type the given commands:
- C:\Program Files (x86)\Microsoft Office\root\Office16\Excel.exe”/regserver.
- C:\Program Files\Microsoft Office\root\Office16\Excel.exe”/regserver.
- In case manually registering the MS Excel won’t work, you need to reinstall the MS Office and the Sage Application again in your system.
Also Read: Migrate From Sage 50 to Sage Intacct
How To Correctly Export Sage 50 Data To Excel?
The common reasons why Sage 50 won’t export to Excel are explained to you so that you can resolve the error on your own. However, it is crucial that you export the Sage 50 data to Excel in the correct way. Check the below-given steps:
- When in the Sage 50 application, go to the File menu.
- Next, you need to choose the Select Import/Export option.
- Thereafter, the Sage 50 shows up in the Select Import/Export window.
- Here, you need to select the program area and then the template to use.
- In the end, click Export, and the job is done.
Ending Note!
This post explains some of the solutions to resolve the issue with Sage 50 export invoice to Excel process. Besides, it also explains the correct process to get this task accomplished. If you are facing any kind of difficulty with the procedure, you are advised to contact help from Sage 50 Help Desk. The trained technicians can assist you with one-on-one assistance over helpline or chat.
Frequently Ask Questions (FAQs)
There can be several possible reasons why Sage 50 not exporting to Excel issue, such as compatibility issues between the two applications, improperly configured settings, improperly installed MS Excel and more.
Below are the steps to export reports from the Sage 50 application to MS Excel:
- When in Sage 50, click Reports and select the relevant folder (Customer details, for instance).
- Next, you need to select the required report you want to export that should be in the CSV format.
- In the end, click Export, and, using the browse option, open the location to save the file.
Sage 50 integration with Excel lets you run Excel spreadsheets directly with the components of the Sage accounting application. Besides, you can organize your data, use logical spreadsheets, and use charts. However, before you link Excel with Sage 50, you need to configure your data file to run smoothly in the cross-platform functionalities.
If you want to harvest the incredible benefits of Sage 50 and Excel integration, make sure that the two apps are compatible and their settings are not interfering with the exchange of data between them.
If you need help with the Sage 50 won’t export to Excel issue, you may contact the Sage customer service team and get help from a live support representative over call or chat. They can resolve your issues and answer your product-related queries.