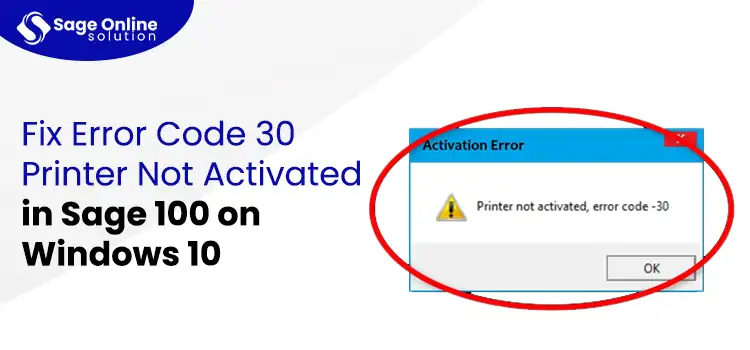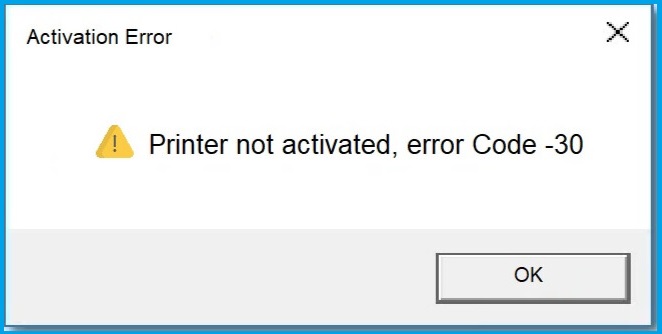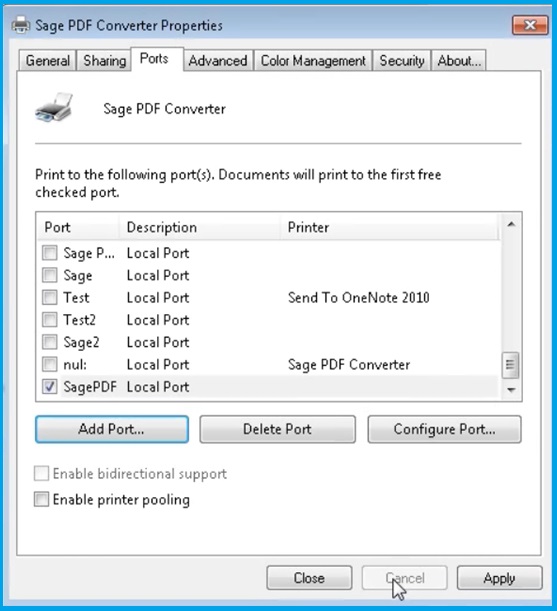The Sage 100 Error Code 30 Printer Not Activation is a common issue faced by the user while trying to print or save PDF files or while sending emails. The causes of this error are common technical glitches like damaged window profiles, pending updates, or when any outside program interferes with the PDF driver of the software. Based on the cause of this error, basic troubleshooting can be done to fix this issue.
Here, we have discussed common causes that lead to Sage 100 Printer Error Code 30 and what can be done to fix this. Read this narrative till the end to get more information on Sage 100 Printer Error.
Table of Contents
ToggleCommon Causes of Error Code 30 in Sage 100
Some of the common snags which lead to Sage 100 Error Code 30 are:
- The Email Program in the system is incompatible with Sage 100, causing issues while sending emails.
- There is an issue with the PDF driver installed with the software.
- Pending updates are either in the system, Sage 100, or any other software.
- Improper settings of the Sage 100 application.
- Enabled User Account Control.
- Broken or disabled printer driver.
- Tempered customized forms.
Common Measures to Fix Sage 100 Error Code 30
Based on the actual cause due to which you might be receiving Printer Error Code 30, specific measures can be taken under basic troubleshooting to avoid Printer Error 30. The following are some of the measures that can be recommended in case the user receives a Sage 100 printer that is not activated.
Sage 100 Email Writer as Default Printer
While taking a printout of any report with Sage 100, you need to set the default printer to Sage 100 Email Writer. Follow the given steps to resolve Error Code 30 in Sage 100:
- Go to the Control Panel in the system, where you can find the option “Device and Printer.”
- You can also find that option in system settings in or by typing the same in the search menu.
- In the list of available printers, search for Sage 100 Email Writer.
- There, you need to check that Sage 100 is not set as the default printer.
- You need to check for the same while printing a document/report on Sage 100.
Check for Any Pending Updates in the System.
Pending updates can lead to various types of errors, including Sage 100 Error Code 30. This can be due to updates remaining in Sage 100, Printer or any other applications.
To Check for Window Updates
You can easily locate the window updates option in the system settings. Once you open the settings in Windows 10/11, on the left side, you can find the option Windows Update. Click on it. Afterward, you can easily locate the option “Check for Updates.” In case of any available update in the system, the window will start downloading it.
Update Printer Drivers
The unavailability of the latest driver might lead to the case where the printer might show some issues in its functionality:
- You need to navigate to the option “Check for Updates” from the system settings.
- Enable it, and after completing the check, you have to right-click on it and
- Then click on “Advanced Options” followed by Optional Updates.
- Choose “Driver Updates,” and from the list of available driver updates, select the one related to the printer.
- Lastly, hit “Download and Install.”
You can also update the printer drivers from the manufacturer’s website, for which you need to visit the manufacturer’s website and follow the customer support page. On these customer support pages of the manufacturer’s websites, a separate section can be located with the title “Driver Updates.” From there, you have to provide your device details, or it will automatically fetch them.
Afterward, Select the driver updates that need to be installed in your system. Download them. Once the download has been completed, you can just double-click, which will initiate the installation, or you will have to remove the printer and reinstall it with the updated driver.
Disable User Account Control
Security applications often interfere with external applications and hinder their functioning. One such application is the User Account Control, which prevents unauthorized changes. One of the major reasons users face numerous technical issues while using various applications is that they have enabled user account control. Due to this, you need to disable the User Account Control (UAC) either from the Run Menu or through system settings. Following are the steps to resolve Error Code 30 in Sage 100 by disabling User Account Control:
- You can either go to the control panel and select “System and Settings” or type the same in the search menu.
- In “System and Security,” under “System Mantainence”,
- Locate the “User Account Control Settings.”
- Select the option, and on the next page, drag the slider to “Never Notify.”
- Save the changes by hitting the OK button.
Manually Attach the File while Sending Emails.
Windows 10 users might use the Sage 100 Error Code 30 while sending emails from the business software. For this, you can first save the report, or the required documents in PDF format and then manually attach it while sending or sharing it with another user.
Restore System Manually
While updates can be necessary for the system to be compatible with other applications, sometimes they might make an application incompatible with the system or vice versa. Due to this, users might need to restore their system to make restore points, after which any new application drivers installed will be removed so that the system will go back to its normal functionality.
- First of all, you need to restart your system with administrator rights.
- Once the system starts, go to the control panel, where you can find System Tools.
- Select the following options one by one to reach “System Recovery.”
- Control Panel/Recovery/Advanced Recovery Tools/Open System Recovery.
- Through this, the system will undo the recent changes made after the restore point.
- Now, all you need to do is choose the restore point, hit Next, and
- when the restore yet to complete, click Next.
Modify or Change the Security Permission for the Sage 100
- Locate the Sage Option from the desktop or the folder where it is needs to install.
- Right-click on it and then hit the Properties option. A window will pop up on the screen.
- Select the Security tab where, under the option “Group or User Name,” choose your account and then click “Edit.”
- There, in the allow list, hit on “Full Control.”
- Save the given changes by hitting “Apply,” followed by OK.
Other Common Printer-Related Errors in Sage 100
While Sage 100 Error Code 30 is the most common error while using Sage Error 100, other common technical glitches that anyone is most likely to face include Sage Error Code 20 and Code 40. Both of these Errors have been discussed in detail below, along with Possible solutions:
Sage Printer Error Code 20
The Error Code 20 is very similar to the Sage Printer Not Activated Error 30, which displays the same message. The root cause of this error can be issues in the system printer driver or the default printer settings. Common causes for Print Error 20 in Sage 100 are:
- Compatibility issues between the printer and Sage 100 or the Windows Operating System.
- Enabled User Account Control.
- Sage 100 Email writer is not working properly.
- Printer Drivers are corrupts or yet to finish the Updates.
- Default Printer Settings.
- The user might have used PDF files converted using the Amyuni Document Converter.
Based on the Root Cause, the following measures can be taken to fix Sage 100 Printer not Activated Error Code 20:
- Update the Printer driver, Windows, or Sage 100.
- Provide administrator-level privileges to the Sage 100.
- Disable user account control or any other antivirus or firewall temporarily while using Sage 100 or specifically printing/sending documents.
- Avoid using any other PDF converter to share or print reports in Sage 100.
Printer Error Code 40/41 in Sage 100
These technical glitches in Sage 100 usually occurs after removing hardware devices or you are using the wrong version of the Amyuni Document Converter. Possible solutions to fix this error are:
- Switch to Amyuni Document Converter 500.
- Reinstall the device/printer. Also, while uninstalling the printer, remove other associated applications and drivers.
- Remove the upper filter and lower filter registry files from the Windows Registry.
- Fix Sage PDF convertor.
Basic Precautions You can Take to Avoid Printer-Related Issues in Sage 100
It is a common requirement while using Sage 100 to print reports or save them in PDF format. Apply basic troubleshooting to fix them easily, you can take certain measures in order to minimize the occurrence of these technical issues and maintain the workflow smoothly. Common precautions to fix these errors are:
- Run Sage Program in Windows as Administrator. Also, provide these privileges to the Email program.
- Run the Sage Repair Tool and keep the application updated regularly.
- Fix the PTR files in the system.
- Prefer using Sage PDF convertor.
- Temporarily disable the antivirus or other security applications to avoid compatibility issues.
Ending It Up
Printing documents or reports is a common task to share files and reports. While Sage 100 provides basic attributes to automate these printing and sharing file tasks, printer issues can be a common courtesy. The majority of printer issues are due to common technical faults in the system or incompatibility between the application and Windows. While these errors create a restriction in maintaining workflow or automating various tasks, basic troubleshooting can be very helpful in handling printer issues. Use the information mentioned above to fix Sage Printer Errors or connect with Sage Online Solutions to get immediate assistance regarding this.
Frequently Ask Questions (FAQs)
Sage 100 Error Code 30, commonly referred to as Printer Activated, is a technical error due to restricting Sage 100 from sending or printing reports or any other documents.
The basic factors responsible for printer-related errors in Sage 100 are:
- Pending Updates
- Enabled User Account Control.
- Issue with Printer Default Settings.
Common Measures to fix Sage Error 100 are:
- Run Sage as Administrator.
- Temporarily disable Antivirus.
- Manual System Restore.
- Fix Sage PDF convertor or use the right version of Amyuni Document Converter.
- Run Sage Repair Tool.
Pending Updates are common contributing factors to numerous technical glitches. The same can be applicable to printer-related issues, due to which there is the necessity to update Printer Drivers.
- Users can update printer drivers from system settings through Advanced updates in “Check for Updates.”
- Another method is from the official website, where they can download the new drivers one by one and install them manually in the system.
Along with Sage 100 Error Code, two major errors are there indicating the same message “Printer Not Activated.” These include Sage Printer Error 20 and Sage Printer Not Activated Error 40.