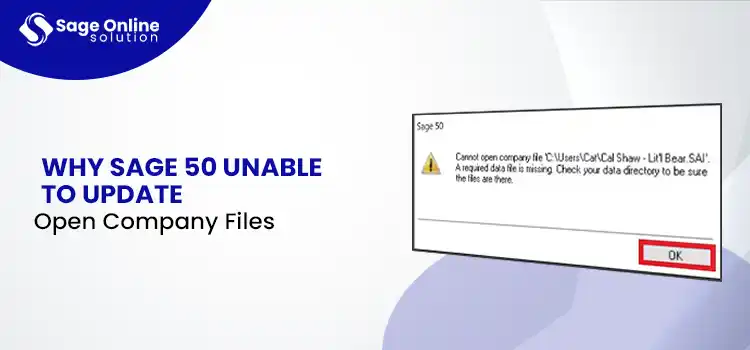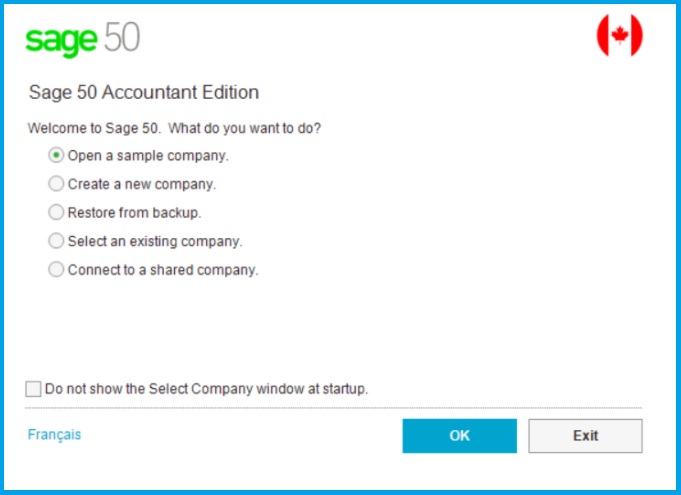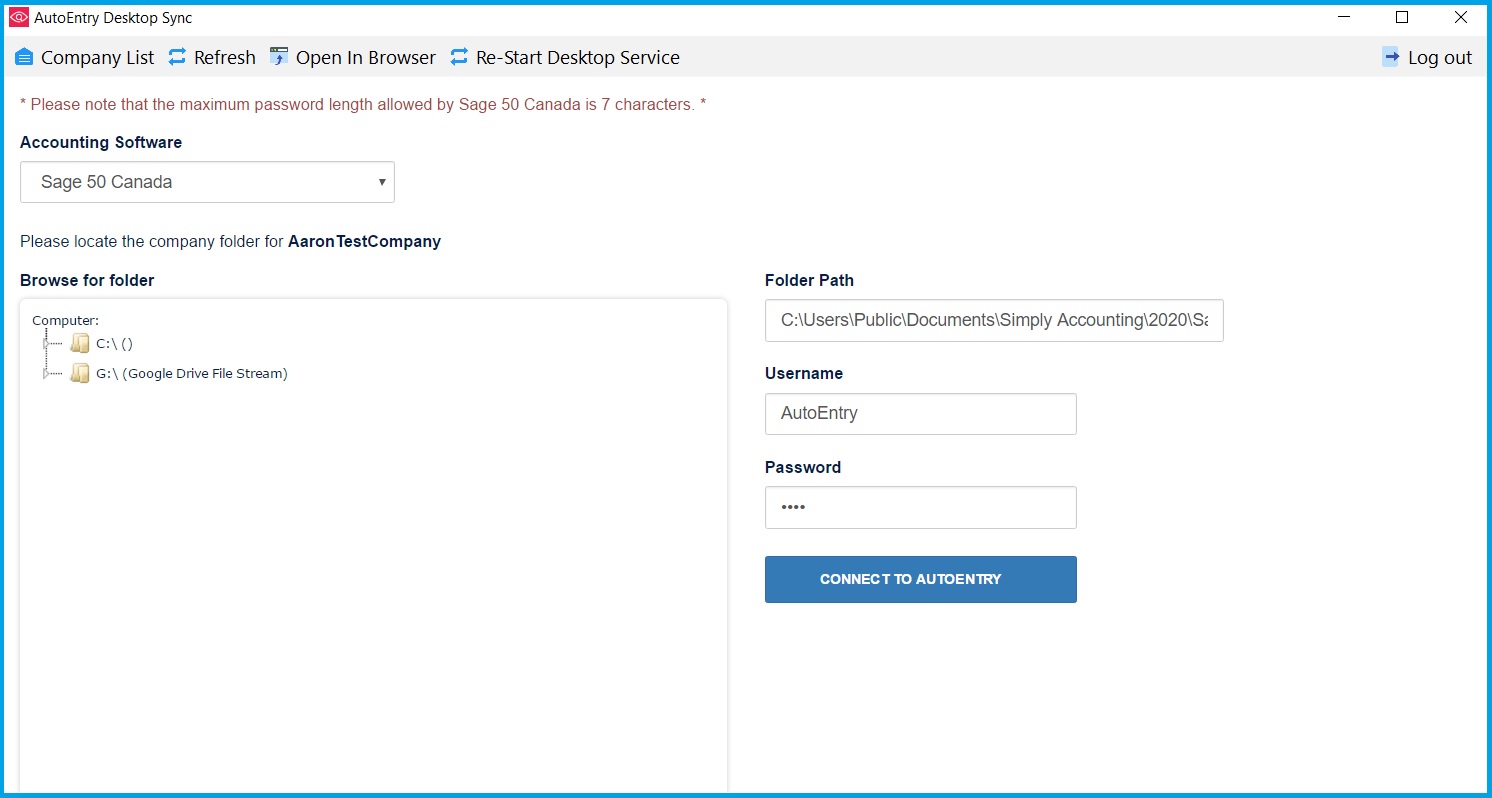Sage 50 is a top-notch accounting application, which allows users to store, access, and work with their accounting data. It has a text file known as the company file with no extension and is created during the initial program setup. You can open it with the accurate credentials and make changes to it. However, in an erroneous condition, you may notice Sage 50 unable to open company file. Inadequate permissions to open the company file is one of the primary reasons behind this error. Besides this, some other factors, such as Firewall settings and connectivity issues can also promote the problem.
Here, we will discuss all the potential reasons behind the Sage 50 cannot open the company file error and fix them to finally run your data file without any hurdle. Let’s embark on this troubleshooting journey.
Table of Contents
ToggleReasons For “Sage Unable to Open the Company File” Error
Several factors can obstruct your access to the Sage 50 company file. Some of the primary reasons behind the error are stated in the following list:
- The company file is locked, and you don’t have adequate permission to open it.
- Your antivirus application might be hindering access to the company file.
- The error can also occur if the files are damaged or corrupt.
- When the required date file is missing or is in another location.
- When the Windows is not consistent with the Sage 50 due to a pending update.
- Poor internet strength is causing connectivity issues with the server.
- Using an older release of the Sage 50 update can also cause hurdles in opening the company file.
Also Read: Resolve Email SMTP Authorization Error
How To Prevent An Error When You Open a Company File in Sage 50?
It can be annoying when you are unable to open your company file. Besides, the troubleshooting process can be more tiresome for the users. Therefore, it is wise to consider the cautionary measures when opening the company file in Sage 50 to prevent the error. Adhere to the following cautionary measures while opening the company file:
- Stop other applications running in the background that are consuming too much of the system memory from the task manager.
- Check the strength of your Internet connection, and if it is weak, switch to a stronger network.
- Temporarily disable the Antivirus in the system while working on Sage Application.
- Before disabling the Antivirus, run a quick scan on your system.
- Disable another extension that might hinder the establishment of the network connection.
How Can I Resolve The Sage 50 Unable to Open Company File?
Knowing the potential reasons behind the error can take you one step closer to opening the company file. Now, you need to implement the procedures that are dedicated to resolving the common reasons why Sage 50 cannot open the company file error.
Run Sage 50 With The Admin Credentials
Opening the company file in Sage 50 requires users to have administrator-level privileges. If not, they might encounter an error. Therefore, we will here open the company file as an administrator:
- Close all the other applications in your system, including the Sage 50.
- Afterward, right-click on the Sage 50 Icon.
- From the drop-down menu, hit the option “Run as Administrator.”
- Thereon, you need to locate the company file.
- Once found, relocate it to a new location in a hard drive.
- Now, click on the Add Permission Button.
- Make sure you have copied the.SAJ files and.SAI files in the C drive.
- Go to the permission settings where you need to add Everyone.
- Lastly, open the company file again in the Sage Application.
If Sage 50 is still unable to open a company file, try the next method.
Check If There Are Missing Files or Folders In The System
Any missing, misplaced, or hidden file cannot be opened by the Sage Application. Therefore, you need to check out for the same. You can utilize the search location option to locate the company file. During the file search, you need to be as specific as possible with the file name or extension.
Terminate All Mysqld.exe Files Using the Task Manager
All Mysqld.exe files run all the time in the background unless you install it on-demand, which can interfere with the company file access. Therefore, you need to remove it by executing the following steps:
Remove Mysqld.exe from the Task Manager on the Network:
- Sign out all the other users. Afterward, you need to select Show Process for all users.
- From the tab “Processes,” select all the ones with “Mysqld.exe” and terminate them.
- Lastly, open the system and check whether the files are opening in Sage 50 or not.
Check for Mysqld.exe Files in the Task Manager Window:
- Open the Task Manager in the window.
- Select the “Show Process” and search for the ones with Mysqld.exe in them.
- End the processes one by one.
General Troubleshooting Solutions To Access a Sage 50 Company Data File
After troubleshooting the potential reasons behind the error, let’s perform some general troubleshooting procedures to rule out some other possibilities. Let’s advance!
Switch to a Private Network Connection
A weak or unstable Internet connection can be one of the most apparent reasons for causing Sage 50 unable to open company file error. To resolve it:
- On your system, type “Network Connection” and click Enter.
- It will lead you to the network connection setting in the Control Panel.
- Locate the Network Connection, right-click on it, and then hit “Properties.”
- Afterwards, select the option “Network and Sharing.”
- Verify the given network path:
- private/work/domain/home rather than public
- This is the correct path. If it shows “public,” then you need to switch it to “Private.”
After switching to a private network connection, you can move ahead and check for other possibilities.
Check Your Mapped Network Drive
You need to check and verify if you have access to the mapped network drive or not. A mapped network is not a physical drive but a server-mapped drive. If you have lost the connection, you won’t be able to access the data file. Therefore, an error can occur when Sage 50 tries to access the company file.
Replace the Sage Icon on the Desktop with a New one.
When updating Sage 50 to the latest release, you need to replace the icon with a new one. You can accomplish it by implementing these steps:
- Right-click on the Sage 50 icon, and it will open a drop-down list.
- Next, select Properties from the drop-down list.
- When in the Shortcuts tab, click the Change Icon box.
Update the Sage 50 to the Latest Version
It is crucial to update the Sage 50 application at regular intervals. If not updated, you may face multi-faceted issues related to the program. Sage unable to open the company file can also be one of the possible problems promoted by an outdated version of the QuickBooks software. To install the latest update:
- Right-click on the Sage 50 icon and select Run as Administrator from the drop-down menu.
- Thereafter, click on the Services option and select Check For Updates > Check Now.
- When it shows “Entitled” in the results, check the latest updates.
- If available, click Download.
- After downloading the updates, you can install it using the on-screen instructions.
Also Read: Time and Expense Management Software
Temporarily Disable the Antivirus
While running the Sage Application, users need to disable the Antivirus or any other security software installed in their system. The following measures can be taken:
- Remove or disable any other security application until you are using Sage 50.
- Disable all the Microsoft Security Essentials like auto-protection, real-time security, scanning, and the Firewall.
- Disable other applications that consume too much of the system’s memory.
- Run the Sage 50 application with administrator-level privileges.
Ending Note!
The troubleshooting procedures we have discussed in this post can help in eliminating the Sage 50 unable to open company file. By resolving the error, you can retain your workflow and complete a desired task. If you need help from an expert, you can contact Sage Help Desk through helpline number or chat option.
Frequently Ask Questions (FAQs)
Errorlog.txt file is a text file that stores information about errors that have occurred in the Sage 50 application. You may open the folder containing the Errorlog.txt file, and if there are large sections with unusual characters, the file is corrupted.
Multiple factors can prevent Sage 50 from opening a company file, as stated in the list:
- The company file format is not consistent with Sage 50 accounting.
- Pending Sage 50 updates are not installed.
- Network connectivity is not intact while opening the company file.
- Missing administrator-level privileges to open the file.
If you are trying to open a company file in single-user mode while another user has already opened it, you won’t be able to access the company file in Sage 50. This error can also occur if another program uses the data.
The company file can be considered as a location in the system or the network where all the information related, to a user’s business will be stored.
A user can have more than one company within Sage 50. However, not everyone can do it. You need to have a Sage 50 Multi-Company License in order to set up multiple companies within Sage 50.