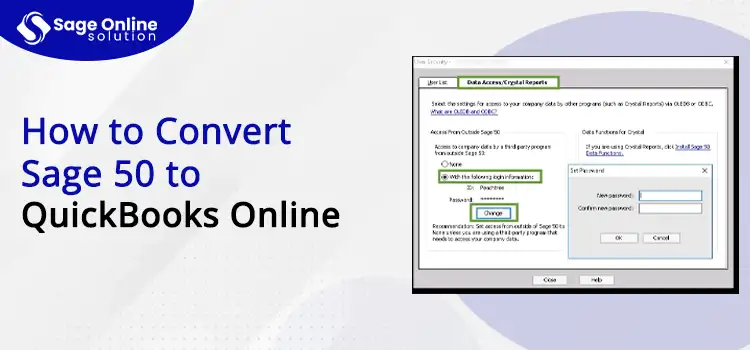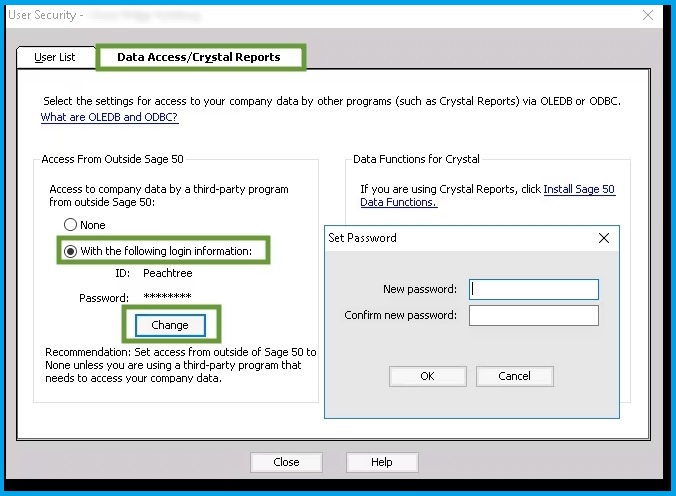Transitioning from one accounting software to another can be a daunting task, especially when it involves moving from Sage 50 to QuickBooks Online. Both are powerful tools, but they cater to slightly different needs and audiences. This guide will walk you through the entire process of transferring Sage 50 data to QuickBooks Online, ensuring a smooth and seamless transition. Here, we will also discuss the need for transformation and how it benefits the business people.
Are you searching for Sage experts to help you switch from Sage 50 to QuickBooks Online? If so, just ring our support team at +1 (866) 430-0630 and get immediate professional help.
Table of Contents
ToggleUnderstanding Why to Convert from Sage 50 to Quickbooks Online
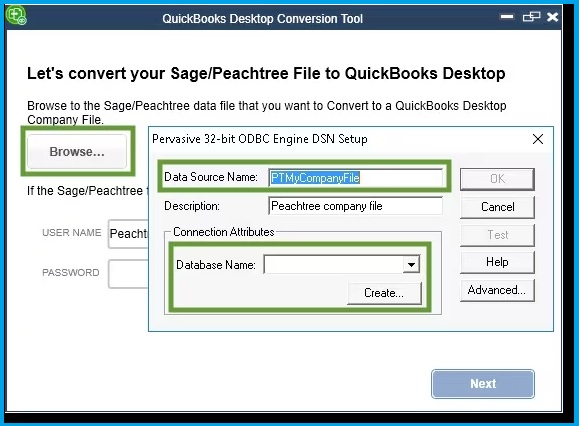
Before diving into the technical steps, it’s essential to understand why you might consider moving from Sage 50 to QuickBooks Online. Sage 50, formerly known as Peachtree, is known for its robustness and extensive feature set tailored for medium to large businesses.
However, QuickBooks Online offers several advantages:
- Accessibility: Being a cloud-based solution, QuickBooks Online allows access from anywhere with an internet connection.
- Integration: QuickBooks Online integrates seamlessly with a wide array of third-party applications.
- User-Friendly Interface: QuickBooks Online is often praised for its intuitive and easy-to-navigate interface.
- Scalability: QuickBooks Online provides scalability options that can grow with your business.
What is Required to transfer Sage 50 Data to QuickBooks Online?
Before starting the migration process, it’s crucial to prepare adequately to avoid data loss or corruption. Here are the preparatory steps:
1st Step – Backup Your Sage 50 Data
Backing up your data is a critical step. Ensure you have a safe and secure copy of all your data files of Sage 50 before your begin the data transfer. For this:
- Firstly, launch the Sage 50 software.
- Next, you must move to File> Back Up.
- Finally, you need to select the location where you may need to store this backup file of your Sage 50 data.
2nd Step – Assess Your Sage 50 Data
Now, you must evaluate your Sage 50 data to identify and sort what needs to be transfers and what does not. It mainly includes:
- Customer and vendor information
- Inventory data
- Chart of accounts
- Transaction history
- Employee records (if applicable)
3rd Step – Clean Up Your Data
Afterward, you must ensure your data is accurate and up-to-date. Furthermore, it’s better to delete irrelevant entries and entries which is not up to date. This step will help you transfer Sage 50 data to QuickBooks Online smoothly and reduce the chances of errors.
4th Step – Determine a Cut-Off Date
Moving on, now you need to decide on a cut-off date for your Sage 50 data transfer to QuickBooks Online. It is the date after which all new transactions records in QuickBooks Online instead of Sage 50.
Also Read: Reverse Settlement Discount in Sage 200
How to Transfer Sage 50 Data to QuickBooks Online?
There are two main methods to transfer data from Sage 50 to QuickBooks Online: manually or using a third-party conversion tool. Below, we outline both methods.
Method 1 – Manual Transfer:
Manual transfer is a more labor-intensive process but gives you control over what data is transferred. For this, you must implement the following steps:
Export Data from Sage 50: You need to export your data from Sage 50 in a format that QuickBooks Online can import, typically CSV or Excel files.
Firstly, export Customer and Vendor Lists:
- To do this, first, open your Sage 50 software.
- Next, move to the Reports & Forms > Accounts Receivable (or Payable) > Customer (or Vendor) List.
- Afterward, click Export and choose CSV or Excel format.
- Lastly, save the File to your computer.
Secondly, export Chart of Accounts: Here, you must go to Reports & Forms > General Ledger > Chart of Accounts.
- Following this, just click Export and save the File.
- Now, export the Transactions:
- For transaction history, you need to go to Reports & Forms > Transaction Detail Report.
- Moving on, you need to continue to start exporting the report to CSV or Excel.
Import Data into QuickBooks Online
To import Customers and Vendors:
- Firstly, you must use the correct credentials to log in to QuickBooks Online.
- In the next step, go to Settings > Import Data > Customers (or Vendors).
- Following this, you need to select the File you exported from Sage 50 and follow the prompts to map the fields correctly.
- Finally, click the Import button.
For importing Chart of Accounts:
- To import a chart of accounts, you must go to Settings > Import Data > Chart of Accounts.
- Next, you need to upload the File and map the fields as necessary.
- End this import process by clicking the Import tab.
Importing Transactions:
For importing transactions, you can use the + New button to manually enter transactions or import them through Banking if they are recent.
Method 2 – Using a Third-Party Conversion Tool:
Using a third-party tool can simplify the process, ensuring that more complex data, such as detailed transaction history, is accurately transferred.
- Select a Conversion Tool: Several tools are available for Sage 50 to QuickBooks Online conversion. Some popular options include:
- Dataswitcher
- Rewind
- TPG Inc.
- Follow the Tool’s Instructions: Each tool will guide you with it’s specific set of instructions. Generally, the process involves:
- Creating an Account: Sign up for the tool and create an account.
- Connecting Sage 50 and QuickBooks Online: Provide access to both your Sage 50 and QuickBooks Online accounts.
- Selecting Data for Transfer: Choose what data you want to transfer.
- Running the Conversion: Follow the tool’s prompts to complete the conversion.
Reasons for Sage 50 Data Conversion to QuickBooks Online
If you’re wondering why the Sage 50 data conversion to QuickBooks Online is essential, there are a few compelling reasons. Here are some of the primary ones for making this switch:
- Accessibility and Mobility: QuickBooks Online is cloud-based, meaning you can access your financial data from anywhere with an internet connection. This feature is particularly beneficial for businesses with remote teams or those that require on-the-go access to their accounting information.
- User-Friendly Interface: QuickBooks Online is popular for its seamless, intuitive and easy-to-navigate interface. This user-friendly design reduces the learning curve for new users and simplifies the process of managing your finances, making it easier for team members to adopt and use effectively.
- Automatic Updates: Sage 50 data conversion to QuickBooks Online is also important to get automatic updates with new features and security enhancements. Such updates ensure that your accounting software is always up-to-date without the need for manual installations or upgrades, which is often required with desktop-based solutions like Sage 50.
- Integration Capabilities: QuickBooks Online offers extensive integration options with various third-party applications, such as payment processors, CRM systems, and e-commerce platforms. This seamless integration can help streamline operations and improve overall business efficiency.
- Scalability: QuickBooks Online provides scalable solutions that can grow with your business. Whether you’re a small startup or a large enterprise, QuickBooks offers various plans and add-ons that can be tailored to fit your specific needs, ensuring you only pay for the features you use. Due to such scalability, users often transfer Sage 50 data to QuickBooks online.
- Real-Time Financial Reporting: With QuickBooks Online, you get real-time updates and financial reporting. This feature allows you to make informed business decisions based on the most current data available, providing better insights into your company’s financial health.
- Enhanced Collaboration: Another reason why users must transfer Sage 50 data to QuickBooks Online QuickBooks Online facilitates better collaboration among team members, accountants, and financial advisors. Multiple users can access the data simultaneously, making it easier to share information and work together in real-time, improving efficiency and reducing errors.
- Cost-Effectiveness: QuickBooks Online can be more cost-effective in the long run, especially when considering the expenses associated with maintaining and upgrading on-premise software like Sage 50. Additionally, the subscription model of QuickBooks Online includes regular updates and customer support, reducing additional costs.
- Automatic Backups and Security: When users convert data of Sage 50 to Quickbooks online, they can access the built-in data security and automatic backup features of QuickBooks Online. By this, their financial data is stored securely in the cloud with regular automatic backups, reducing the risk of data loss due to hardware failure or other unforeseen events.
- Customizable and Flexible Reporting: QuickBooks Online offers highly customizable reporting options. You can create and tailor reports to meet your specific business requirements, allowing for more detailed and relevant insights into your financial data.
Also Read: Change the Payroll Benefits Field Name
Issues Related to Sage 50 to QuickBooks Online Conversion Service
While implementing the Sage 50 to QuickBooks online conversion service, users may encounter a few potential challenges. Below, we have discussed some of the commonest ones along with their solutions to get rid of:
- Data Mismatch: Sometimes data might not match perfectly after the transfer. It can be due to differences in how Sage 50 and QuickBooks Online handle certain data.
- Troubleshooting Trick – Manually adjust entries in QuickBooks Online or consult with a professional accountant to resolve discrepancies.
- Missing Data: During the Sage 50 to QuickBooks online conversion service, if some data fail to transfer, it might need to be manually entered.
- Troubleshooting Trick – Review the missing data and enter it manually into QuickBooks Online.
- Integration Issues: If you use third-party integrations with Sage 50, you might need to find equivalent integrations for QuickBooks Online.
- Troubleshooting Trick – Research and set up integrations that work with QuickBooks Online.
+44-800-810-1881
Any Doubts? Ask Our Professionals for Help!
The Transfer Sage 50 Data to QuickBooks Online process requires careful planning and execution. Whether you choose to manually transfer data or use a third-party tool, the key is to ensure that all your critical data is accurately moved and that your new system is set up to support your business needs. By following the steps outlined in this guide, you can achieve a smooth transition and start reaping the benefits of QuickBooks Online. Additionally, remember to back up your data, verify the accuracy of the transferred information, and provide adequate training for your team to ensure a successful migration. For further queries or doubts (if any), just connect with our Sage support team via Live Chat Support.
Frequently Ask Questions (FAQs)
You can transfer data from Sage 50 to QuickBooks Online by using a third-party conversion tool or by exporting and importing data manually.
Most data will transfer accurately, but it’s crucial to review and reconcile accounts post-transfer to ensure everything is correct.
You can transfer customer, vendor, inventory, and financial data, but some details, like audit trails, may not carry over.
Basic accounting knowledge and some familiarity with both software programs are helpful, but detailed guides and our support are available 24*7, you can contact us at +1 (866) 430-0630.
Costs can vary; using a third-party service may incur fees, while manual transfer is free but time-consuming.