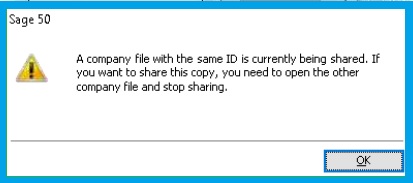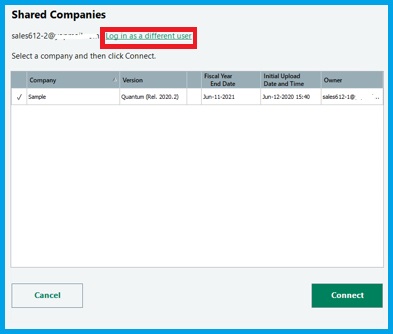Remote Data Access is a mandatory feature that needs to be present in any business software. Through the help of Remote Data Access it becomes easy for the companies to share their account-related details or other crucial information in a more safe and secure way. Remote Data Access is a cloud service offering various benefits to the users, like easy collaboration, management, and access to your account, thus automating the operations of the company. However, sometimes, while sharing company files, the Sage 50 Paused Sharing Feature crashes or stops. To handle this issue, here we have effective solutions to repair or enable the Paused Sharing Feature in Sage 50.
Sage Remote Data Access, formerly known as Sage Drive, is one highlighting feature of the Sage 50. The Remote Access feature of Sage is actually a cloud service that can be accessed by authorized company users even from a remote location. Data stored will be secure and easily accessible, thus eliminating any hindrance in the workflow, making remote access a highly utilized feature of Sage 50, especially for companies with employees situated in different locations.
The Remote Data Access allows easy sharing of company files across the network. Along with that users have the option to enable, pause, or stop the data sharing.
Table of Contents
ToggleWhat Exactly is the Sage 50 Paused Sharing Feature?
Under the Remote Data Access of Sage 50, users have the option to enable, disable, or temporarily pause file sharing. This pause feature can easily be located in the File menu of Sage 50. Open Sage 50, go to the File menu, and from the drop-down, select the option Pause Sharing. Along with Pause Sharing, users can find other options like Stop Sharing and Resume Sharing. Based on their preference and willingness, they can select the desired option.
If the users or the admin enable the option “Pause sharing,” the other users in the remote location will not be able to download the desired file.
What to do when Sage 50 Paused Sharing Feature Does not Work Properly?
Various company file-sharing features like Pause Sharing, Resume Sharing, or Stop Sharing are the components of remote data access. Therefore, in case they are not working, the same troubleshooting can be done, which is helpful to fix common Remote Data Access issues in Sage 50. All these troubleshooting features are as follows:
Preliminary Measures to Avoid Remote Access Error in Sage 50
Before you even proceed to share company files over Remote Data Access, we suggest you take the following preliminary measures:
- Check the service status of Remote Data Access from the official Sage Site (status.sage.com)
- Confirm whether Remote Data Access is enabled or not in your Sage 50 Application.
- Determine your internet speed as Remote Data Acces requires a minimum upload speed of 2Mbps and download speed of 4Mbps.
- Ensure that the data volume during the transfer is within the given data limits. Performance issues can be noted in Sage 50 Remote Access while transferring high-volume sets of Data.
Through these preliminary measures, you can avoid a variety of Remote Access issues, including the one where the Sage 50 Paused Sharing Feature or Resume Sharing Feature does not work.
Resolve the Error “Waiting for Queue.dta to Open”
This is a common error that users might face while using Remote Data Access in their Sage 50. A common resolution is that you check your internet connection and make sure you have a stable one with the minimum upload and download speed required by the Sage 50 application to share company files.
Force Stop the Sage 50 Application in the Background and then restart it
- Open the Task Manager shortcut, which is “Ctrl+Shift+Esc.”
- The Task Manager window will pop up on the screen.
- From the process tab, select Sage 50, right-click on it, and then select the option “End Task.”
Disable Internet Protocol Version 6
- In the Control Panel, select “Network and Internet.”
- Afterward, hit Network and Sharing Centre,” where you can find the option “Change Adapter Settings.”
- Right-click on it and then select “Properties.”
- A new window titled “Ethernet Properties” will pop up.
- There, remove the checkmark from Internet Protocol Version 6.
Check your Sage 50 Version Number
Compatibility issues can be there when you don’t have an updated version. For this, you need to check first the current version number of your Sage 50. For that, you need to:
- In Sage 50, open Demonstration Data, where you need to log in with credentials (MANAGER with no Password).
- Lastly, click the Help icon and select About, where you can find the Sage Version Number in your system.
+44-800-810-1881
Temporarily Disable the Firewall or other Antivirus in the System
Obstruction from a security application can be the reason why Remote Data Access is not working properly. To fix that, you need to temporarily disable other security applications including the Firewall. This can be done from the Control Panel. Along with that, you need to remove the following URLs from the proxy server:
- https://signon2.sso.services.sage.com
- sg50svc_vXX.exe
- Sage.UK.Accounts50.Data.Service.Control_vXX.exe
Here “XX” is the version number of the Sage you are using.
Fix the Error “An Error has occurred with your Sage Account.”
This is the most common error in Sage 50, with the following message being displayed on the screen:
An Error has occurred with your Sage ID. You are not able to connect using Remote Data Access this Time.” Due to this error Remote Access is hindered, affecting various features like Sage 50 Paused Sharing feature and many others.
Common Causes of this Error are:
- A new Email address has been sent to your Sage Account.
- Incorrect Date/Time and Regional Settings in the System.
The following measures can be taken to fix errors.
Clear/Remove the Content in the Collaborate Folder
For this, you need Sage 50 Account and Sage 50 Account Control Services. For that, follow the given steps:
- Open the Run Prompt, where you need to type “services.msc” which will list current services running in the system.
- From that list, search for the following services:
- Sage Account Services V29/V28/27.
- Sage Account Control Services V29/28/27.
- Select each of them one by one, right-click the selected one, and then hit the option” Stop.”
- Afterwards, locate the following folders in your system:
- C:\Windows\System32 or 64\config\systemprofile\AppData\Local\Sage\SSB\ Accounts\Collaborate
- C:\Users\[UserName]\AppData\Local\Sage\SSB\Accounts\ConnectedBridge
- Open these folders and then clear their content by deleting all the files.
- Lastly, restart the services that you have stopped earlier.
Fix Data/Time and Regional Settings
- Fix the Date & Time setting in the window Taskbar from where you can locate the option Adjust Date/Time.
- Check the regional settings of your system and fix them if required.
- For that, open the Run Prompt, where you have to type intl.cpl and then hit OK.
Connect to the New Sage Mail Address
In case you have added the New Mail Address to your Sage Account and you are a data owner, then you need to follow the given steps:
- Eliminate the Remote Data Access
- Disconnect the company from the Sage 50 Account.
- Establish a connection with the new mail address.
- Afterward, give permission for Remote Data Access to the Relevant Users.
All the Steps and Processes are Available in Details Below.
Remove Remote Data Access from the Sage 50:
In Sage 50, open account settings, select user management, and then hit the option “Users.”
Locate the Manager User Name, after which you need to enter Edit. Clear the checkbox mark for “Allow Remote Remote Data Access” and then save the given changes.
Delete or Disconnect the company from the Sage Account
- First, you need to log into your Sage 50 account as an Administrator. Afterward, you need to go to the settings, where you can find the option Connected Service Settings.
- Locate the option “Disconnect” and save the changes by hitting OK.
Once you have followed the given steps, you need to do the following:
- Connect the company and the new email address.
- Now, go to settings, then User Management, and then mark the checkbox “Allow Remote Data Access.”
- Select the required user to which you want to enable Remote Data access.
Other Solutions you can take to fix Sage 50 Remote Data Access
While the above-given measures can be helpful in fixing Remote Data Access, through some basic troubleshooting, you can easily avoid the occurrence of any error in Data sharing while using Sage 50:
Reset Sage 50 Credentials
- Sign in with your Sage Account on my.sage.co.uk and then hit the option to sign in.
- Provide your Email Address and then click “Forget Your Password.” On the next page, submit your email.
- Authenticate you are human by filling in the captcha and then hitting “Continue.”
A Little Bit More Information About Remote Data Access
While sharing Company File or any other data on Remote Access, you need to keep the following things in Mind:
- The Maximum Remote Data file size should be 5.3 GB, irrespective of the number of companies.
- Users can only share only one version of a company.
- The recommended Internet download speed should be around 20 MBps, while the uploading speed should be 10 Mbps.
- The time taken to share a company file depends on various factors:
- Internet Speed
- Size of the company file.
- Various types of files are present in the company files folder, like archives or the backup in the company data folder.
- Any kind of interruption during uploading or downloading a company file can lead to various technical glitches, including the one where the Pause Sharing feature does not work properly.
- You need to be logged in as an Administrator while sharing company files on Remote Data Access.
Share Company on Sage 50 Through Remote Data Access
- Open Sage 50 and then hit the “File” option.
- From the drop-down, hit on Remote Data Access, and then from the side menu, hit the option “Share company.”
- From the Apps and Services, select Remote Data Access.
- After that, two options will appear on the screen which is “Share your Company” or “Download a Shared Company.”
- Hit the Share button on the next window, and from the pop-up, select OK.
- Once the file has been shared, go to the home screen.
Ending It Up
Remote Data Access is an excellent utility in the cloud services through which users can store and share their company data more securely. While it is an easy and quick process, due to some technical glitches, various features of Remote Access like Paused Sharing, Resume Sharing, and many others do not work. However, through some basic troubleshooting, these issues can be easily fixed. In case if the issue still persists, then you can connect with Sage 50 Support Phone Number, where our experts are available 24/7 to help you with any error or query you have while using Sage Business Software.
Frequently Ask Questions (FAQs)
Sage Drive or Remote Data Access is a cloud feature that offers the utility to store and share company file data over the network, thus making it accessible to someone in a remote location.
Users can easily pause or stop file sharing on Remote Access by going to the File option, selecting Remote Access, and then clicking on the option “Pause/Stop” file sharing.
Through some basic Troubleshooting, common issues in Remote Access can be easily fixed.
Basic Troubleshooting steps include:
- Force-stop Sage 50 in the background.
- Restart your system and launch Sage 50 as administrator.
- Fix Date/Time and Regional Settings.
- Check the Remote Data Access status, data volume, and internet speed before sharing files on Remote Data Access.
- Disable Internet Protocol Version.
Go to the File option, hit Remote Data Access, and then click on “Share a Company.” Select “Remote Data Access” from the list of apps and Info, and then follow the further instructions to start uploading or downloading the desired company file.
You need to remove the company from the Remote Data Access in your Sage 50.
For that, you can follow the given steps:
- First, take a backup of your company data to avoid to unexpected consequences.
- Now, from the Sage 50 Accounts on the main site, open the company selection windows.
- Select the company you want to remove the Remote Data Access and then from the menu (three dotted option), you can easily find the option “Remove from Remote Data Access”
- To authenticate it, you need to provide the password and then hit OK.