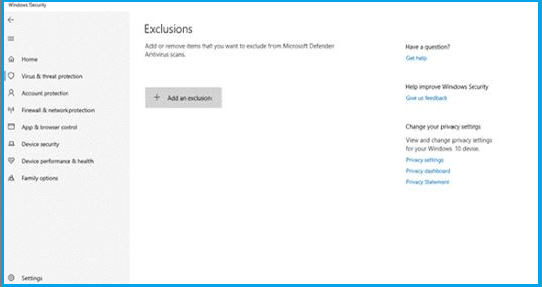Even world-class accounting applications like Sage 50 can present technical errors or bugs in front of users. Well, this can be disturbing, right? Numerous accounting professionals across the world use Sage 50 for their daily professional tasks and financial operations. However, errors like Sage 50 error code 1603 occur and hamper one’s ongoing and seamless operations, leading to poor productivity and fluctuating workflow.
Are you also finding this same error? If yes, you must read this post quickly and find the relevant methods to troubleshoot the problem.
Do you also encounter error code 1603 while installing the Sage 50 program? If yes, we suggest you have a one-on-one conversation with our Sage support team at +1(866)430-0630.
Table of Contents
ToggleWhat’s the Sage 50 Error Code 1603 All About?
While installing the Sage 50 program, users may find the Sage 50 error code 1603 message on their screens stating, “Error 1603: Fatal error during installation.” Since users mainly encounter this issue during the installation of the Sage program, it’s also called an Install Shield error. If any user doesn’t have the correct Windows user permissions, they may fail to access the installation and encounter this error.
If you have the correct and required Windows user permissions but are still facing the error 1603, it means the problem is something else. So, let’s continue reading further and find other possible reasons for this error.
Contact Sage 50 Customer Service Number (US): +1(866)430-0630
Possible Reasons for Facing Sage Error Code 1603 Message
Every technical error is a result of some internal faults or system wrong-dones. Apart from the incorrect or insufficient Windows user permissions, the following can be the causes of Sage error code 1603. Have a look:
- If you do not have the required or essential administrator Windows permissions while installing the Sage 50 software, you may receive error message 1603.
- If your computer system does not have the minimum system requirements to install the Sage program, you might encounter the error code 1603 during the installation.
- One of the notable causes of this error is inadequate access to your shared folders on your network computer.
- Sometimes or often, the Windows Firewall or the anti-virus software installed on your system disables the installer and brings the error 1603.
- The enabled Windows File Sharing Wizard also interrupts the installation.
- Make sure the necessary SQL service is running behind the system while installing the Sage 50 program, or else you may find an error message.
How Do Users Learn About Sage 50 Install Error Code 1603?
With the help of the following signs and technical activities on the Computer, users can learn about the error code 1603:
- Repeated failure of the Sage 50 installation process.
- Continuous flashing of the Sage 50 install error code 1603 message on the computer screen.
- Freezing or hanging off the computer screen while installing the Sage 50 application program.
- Unexpected Windows operating system failure or Computer shut down during Sage 50 installation.
- No response from keyboard tabs or mouse clicks on the Sage 50 installation window screen.
What Methods Can Help Users Fix Sage 50 install error code 1603?
Troubleshooting the Sage 50 application errors is quite easy. To fix the Sage 50 install error code 1603, we have explained some proven methods below. Have a look and carefully perform the troubleshooting methods for seamless results.
Troubleshooting Method 1 – Take Help of the Install Checker Tool
Maybe the corrupted installer file or setup is the cause behind the error code 1603 in Sage. That’s why we suggest you run the Install Checker Tool to fix the corruption. For this:
- You must first move to the Server and choose the Start menu. From the Start menu, go to the Computer, and then move to the C: Drive.
- Here, go to the Program Files folder and double-click the Sage folder.
- Within this folder, click the Sage Taxation folder and continue opening the Server directory.
- Now, move to the Sage Taxation Read Only Dir folder, and double-click the exe file to finally run the installation checker tool.
- Here, you must confirm the running of the tool by clicking the Yes option. Once done, click the Yes button again to continue scanning the data.
- Finally, wait till the installation checker tool finishes the scanning. Once it ends, check for the installation error. If it’s still active, apply the next method.
Troubleshooting Method 2 – Share a Test Folder on your Network
In this method, we will create a Test Folder and check whether it’s sharable on the network system or not. Carefully implement the steps below:
- To begin using this method, you must first create a new file folder on your desktop.
- Once created, right-click the folder and choose the Properties alternative.
- After this, navigate to the Sharing tab, and continue hitting the Advanced Sharing alternative. Done? Followed by this, click the Share this folder tab.
- Now, move to the Permissions option and click Everyone to give full control access.
- Following this, choose the OK option and go back to the Windows Start button.
- Here, in the Search bar, you must type \\%computername%. Now, check whether you are able to access and share the newly created Test folder or not. If not, it’s better to contact our support team and resolve the Sage 50 error code 1603.
Contact Sage 50 Helpline Phone Number (UK): +44(800)112-0167
Troubleshooting Method 3 – Disable the Windows Firewall Settings
As already discussed, the Windows Firewall or other security software on your Computer can also interrupt the Sage 50 installation. So, we recommend first disable your Windows Firewall settings, and then continue installing the Sage 50 program.
- To do this, you must first go to the Windows Start menu and select the Control Panel icon.
- On the Control Panel window, choose the System and Security tab, followed by clicking the Windows Firewall option.
- A new window will appear on your screen, and from the left side of this window, you must hit the Turn Windows Firewall on or off button.
- Here, click the Turn off Windows Firewall option and retry installing the Sage 50 software. If you still get the Sage Error Code 1603 download message during installation, move to the next method.
Troubleshooting Method 4 – Verify the Sufficient Disc Space
To seamlessly install and run the Sage 50 application program, it’s essential to have sufficient space in your Computer’s Disc. Otherwise, you may find the error 1603 while installing the application. For verification, follow the penned-down steps:
- Firstly, you must open your Windows Explorer and right-click the drive.
- Afterward, move to the Properties tab and click the Tools option. Right after this, select the Disc check alternative and continue checking the Disc operations.
- Here, windows will automatically fix any disc corruption. Now, you must check the enabled Disc Quota.
- For this, firstly, move to the location of the installed file in the Disc. Now, right-click the name of the Disc.
- Following this hit the Quota tab and then click the Setting option. Right after this, you must uncheck the Enable Quota Management box.
- In the next step, hit the Apply button, and finally, click the OK option.
+44-800-810-1881
Troubleshooting Method 5 – Decrypt the Installation File
If the above methods have failed to figure out the error 6303, verify the decrypted installation file. For this, undertake the procedure below:
- Move to the Windows Start menu, and from here, choose and open the Control Panel icon.
- Now, move to the System and Security section and hit the Bit Locker option.
- Finally, you must verify the encryption settings and decrypt the encrypted file on the drive.
Contact Sage 50 Support Number (US): +1(866)430-0630
For Professional Help, Reach Out to Us..!
So, here we end this comprehensive blog post, and we hope you have found the relevant methods to troubleshoot the problematic Sage 50 error code 1603. We suggest you follow the methods exactly as given above and get back to a seamless and successful Sage 50 installation. However, if you encounter any technical confusion or difficulty while using these troubleshooting methods, feel free to contact us. You can consult our Sage experts via Live Chat Support and ask for further professional help.
Frequently Ask Questions (FAQs)
It’s better to check out the following system requirements first and then proceed to install the Sage 50 program. It may help you avoid facing the error code 1603 in Sage.
- Compatible Windows Operating System.
- A stable network connection is on your server operating system.
- 10 GB of free disc space in your system.
Yes, corrupted system files or their damaged paths may bring the error code 1603 message to the users while installing the Sage 50 program.
In case you face the error code1603 while installing Sage 50 even by having the .NET framework, make sure to install the clean copy and repair the .NET framework.
The following reasons are responsible for the error 1603:
- Insufficient Disc space
- Enabled Windows Firewall settings
- Corrupted Sage 50 installer files
You can directly contact us at +1(866)430-0630 or ping our Sage support team via Live Chat Support.